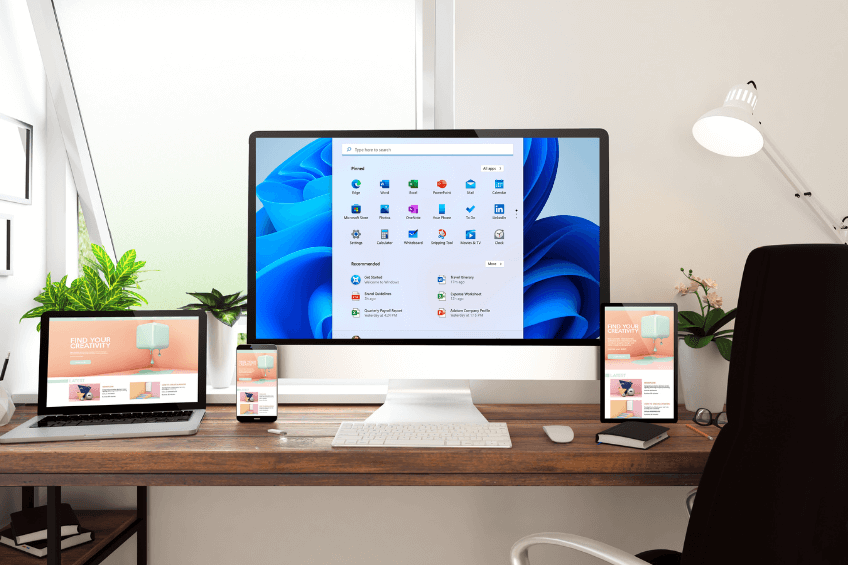Hardware Requirements
-
- Processor: 1 gigahertz (GHz) or faster with two or more cores on a compatible 64-bit processor or system on a chip (SoC).
-
- RAM: 4 gigabytes (GB) or greater.
-
- Storage: 64 GB or greater available storage is required to install Windows 11.Additional storage space might be required to download updates and enable specific features.
-
- Graphics card: Compatible with DirectX 12 or later, with a WDDM 2.0 driver.
-
- System firmware: UEFI, Secure Boot capable.
-
- TPM: Trusted Platform Module (TPM) version 2.0.
-
- Display: High definition (720p) display, 9″ or greater monitor, 8 bits per color channel.
- Internet connection: Internet connectivity is necessary to perform updates and to download/use some features.
Reverting Windows Upgrade
DISM /Online /Set-OSUninstallWindow /Value:60
- Navigate to the Recovery submenu of Settings. The fastest way to get there is to search for “go back to Windows 10” and click the top result. You can also browse to Settings > System > Recovery.
- Click “Go back”
- Check off one or more reasons for your uninstall when prompted.
- Click “No, thanks” when asked to check for updates instead of rolling back. (Microsoft would love to keep you on Windows 11, but if your mind’s made up, it’s made up.)
- Click Next
- Click Next again when warned that you need to remember your password from Windows 10. (This should go without saying.)
- Click “Go back to Windows 10.”
Security and Scanning
- Windows Security App: Built into this OS, this app has a simple interface and combines commonly used security features. From virus & threat protection, firewall & network protection, account protection, and more.
- Security baselines: These are groups of Microsoft-recommended configuration settings that each explain their security impact. These settings are based on feedback from Microsoft security engineering teams, product groups, partners, and consumers. This also helps ensure that user and device configuration settings are compliant with the baseline.
- Microsoft Defender Antivirus: This is built into Windows, and helps protect devices. When used with Microsoft Defender for Endpoint, the organization gets strong endpoint protection, and advanced endpoint protection & response. If Endpoint Manager manages devices, then one can create policies based on threat levels in Microsoft Defender for Endpoint.
- Application Security Features: Many of these security measures can help prevent unwanted or malicious code from running, isolate untrusted websites & untrusted Office files, protect against phishing or malware websites, and more.
- Windows Hello for Business: Replaces passwords, and uses a PIN or biometric that stays locally on the device. Device manufacturers are including more secure hardware features, such as IR cameras and TPM chips. These features are used with Windows Hello for Business to help protect user identities on your organization devices. As an administrator, Microsoft is recommending to going passwordless to help secure user identities. The Windows OS, Azure AD, and Endpoint Manager work together to remove passwords, create more secure policies, and help enforce compliance.
Services
Windows 11 is designed to be compatible by aligning itself with the minimum system requirements for Office and Microsoft Teams apps (>1GHz, 2-core processors, 4GB memory, and 64GB of storage).
Included with the OS and is automatically available on the taskbar. Users can select the chat icon, sign in with their personal Microsoft account, and start a call.
This version of Microsoft Teams is for personal accounts. For organization accounts, deploy the Microsoft Teams app using MDM policy (such as Endpoint Manager).
Included with the OS, users can create flows with this low-code app to help them with everyday tasks. For example, users can create flows that save a message to OneNote, notify a team when there’s a new Forms response, get notified when a file is added to SharePoint, and more.
Customizing the Deskop
On the Taskbar, you can select the Desktops icon to create a new desktop. This can be used to open different apps depending on what you’re doing. For example, you can create a Travel desktop that includes web sites and apps that are focused on travel and another virtual desktop for personal use.
Users can manage some desktop features using Settings app > System > Multitasking
Applications
Users who are in the Windows Insider Program can download and install Android apps from the Microsoft Store. There are two ways to install the Subsystem.
Method 1:
Open the Microsoft Store app and search for the Amazon Appstore. Select “Get” to install it. During the installation process, the Windows Subsystem for Android will be installed on your PC.
Method 2:
Search for a mobile app on the Microsoft Store and install it. The Amazon Appstore and the Windows Subsystem for Android will be installed before the mobile app is installed.
Regardless of which method you use, when the installation is finished, the Windows Subsystem for Android Settings app and the Amazon Appstore will appear in the Start menu and your app list.
Users can continue to use MSIX packages for UWP, Win32, WPF, and WinForm desktop application files, continue to use Windows Package Manager to install Windows apps, and can create Azure virtual desktops that run Windows 11.
Starting with Windows 11, the Company Portal is your private app repository for your organization apps.
This app is included with the OS and combines Windows PowerShell, command prompt, and Azure Cloud Shell all within the same terminal window with the option to create multiple different tabs. On previous Windows versions, it’s a separate download in the Microsoft Store.
Has a new look and includes more public and retail apps compared to previous versions.
This is included with the OS and is the default browser. Internet Explorer (IE) isn’t available in Windows 11. In Microsoft Edge, you can use IE Mode if a website needs Internet Explorer. To save system resources, Microsoft Edge uses sleeping tabs. Users can configure these settings and more in edge://settings/system.
Deployment & Servicing
Install Windows 11
Conclusion
Microsoft has made a lot of effort to smooth over Windows 10’s rough edges and has listened to a lot of feedback from their users. Windows 11 has also included many interesting additions such as Android App support, Snap Layouts/groups, and Windows 365. While it may be tempting to immediately upgrade to Windows 11 when notified, there may be some incompatibilities that slipped through that could heavily impact you. In fact, Windows 11’s hardware requirements are higher than 10’s, meaning not every PC running 10 can run 11 well. Until October 14, 2025 approaches, there isn’t much incentive to switch away from Windows 10 if you aren’t intrigued by Windows 11’s features and presentation.
Thankfully, if you upgraded to Windows 11, you have 10 days (can be extended to 60) to return to Windows 10 if you feel you made a mistake. By the time Microsoft stops supporting Windows 10, Windows 11 should hopefully be even more complete and attractive to consumers. Carefully evaluate each version and see what will work best for you.