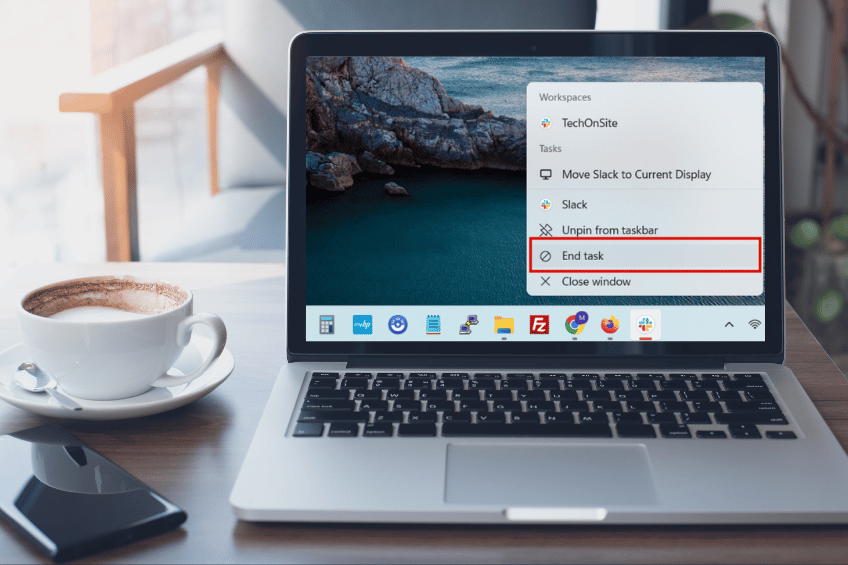Have you been using Windows for a reasonable period of time? It is quite likely that once in a while you’ve had to force-close some kind of misbehaving app. The only way to do so is to open up Task Manager, either using CTRL+ALT+DEL, right-clicking an empty section of the taskbar and selecting Task Manager, or using the Windows Key and search functions to open the app-killer application. Then select the Application and tell Task Manager to quit the application using the delete key or right click the app and select “end task” from the pop-up menu.
Windows 11’s latest update, released on July 25th, simplifies the process of ending malfunctioning tasks by allowing users to right-click and select “end task” from the taskbar, which can be adjusted in Windows Settings. This quick-kill function is not enabled by default but can be turned on or off in Windows Settings.
Windows 11’s latest update, released on July 25th, simplifies the process of ending malfunctioning tasks by allowing users to right-click and select “end task” from the taskbar, which can be adjusted in Windows Settings. This quick-kill function is not enabled by default but can be turned on or off in Windows Settings.
How to Unlock The New ‘End Task’ Shortcut
Ensure you have the latest Windows 11 version and have installed the July 25, 2024 Windows update (OS Builds 22621.3958 and 22631.3958) for the “End Task” shortcut.
Step 1: Open The Windows Application
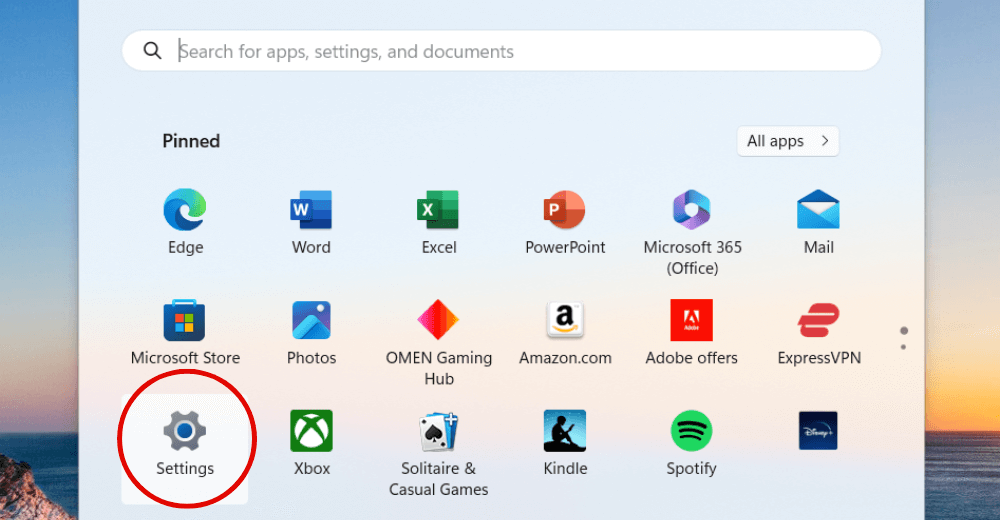
Step 2: Click on System, scroll down the options and select “For developers”.
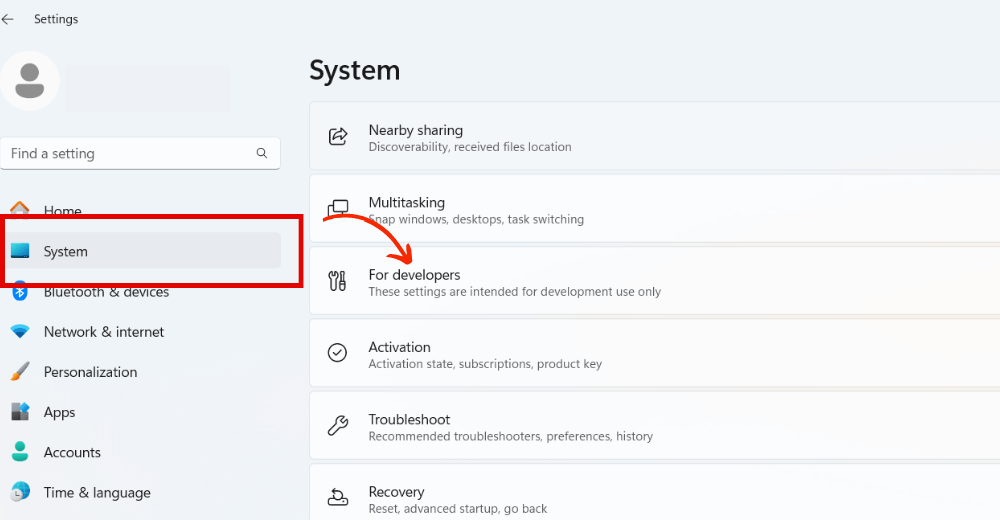
Step 3: Scroll down to "End Task" and toggle the taskbar End Task feature on (or off).
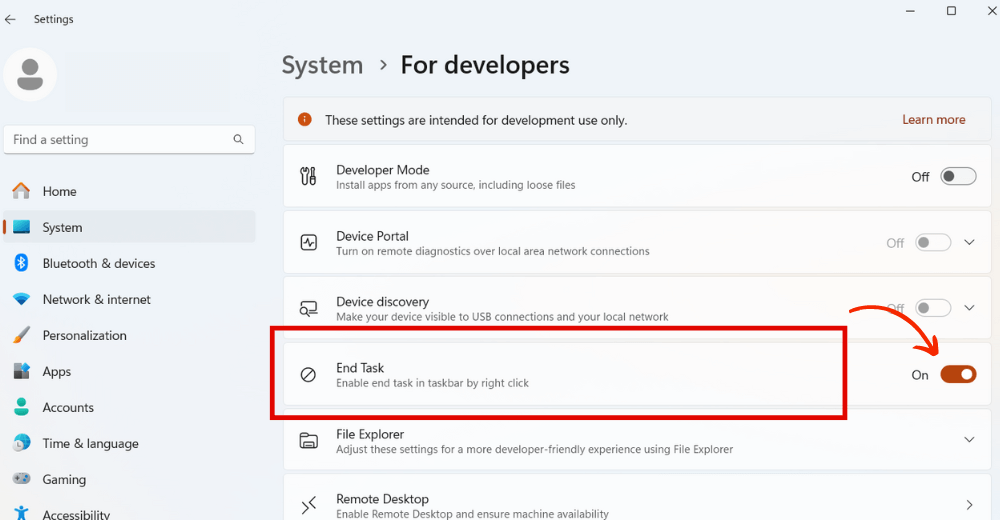
Voila! Enabling this setting allows you to end a task by right-clicking on an open application in the taskbar. It is indeed helpful!
Now, in the unlikely event that you may not want the feature, you can reverse your steps to turn it off from the Developer options.